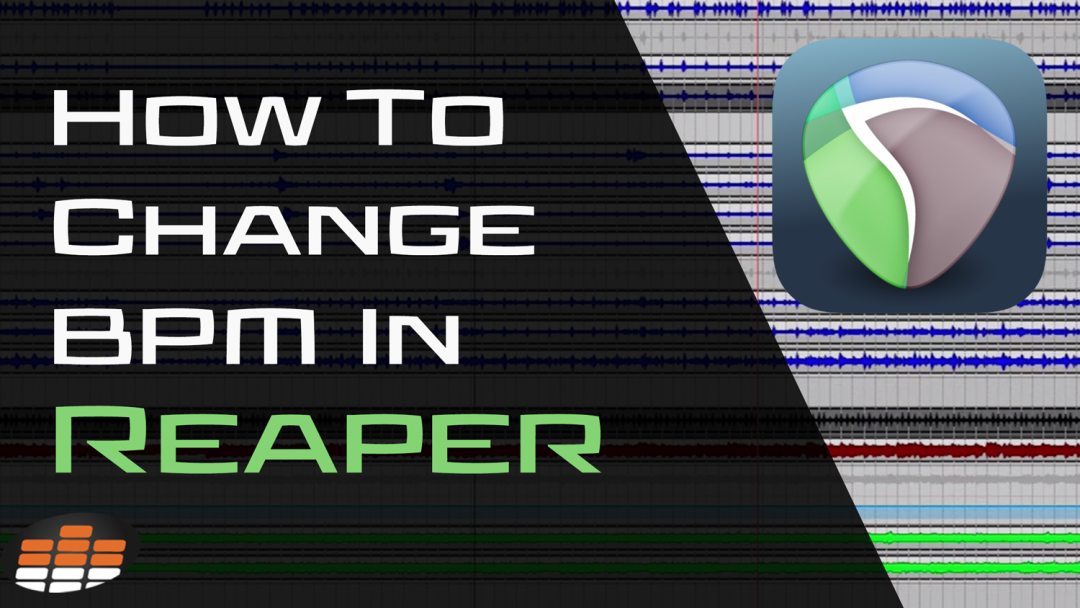Navigating the nuances of digital audio workstations like Reaper can sometimes be like solving a musical puzzle. One key piece of this puzzle is understanding how to change BPM in Reaper, ensuring your audio stays pristine and unaltered. This isn’t just a technical maneuver; it’s an artistic choice that can dramatically shift the feel of your music.
As we delve into the specifics, you’ll discover the simplicity behind this seemingly complex process. From adjusting project settings to applying tempo markers, each step is a building block toward mastering your tracks. Let’s break it down.
The Importance of BPM in Music Production
BPM, or Beats Per Minute, is more than just a number on your digital audio workstation. It’s the heartbeat of your track, pulsating life into every note and rhythm. When we talk about BPM, we’re diving into the soul of music production.
- Setting the Mood: BPM is the canvas on which you paint the mood of your song. A higher BPM injects energy and vibrancy, making listeners want to move. In contrast, a lower BPM can create a relaxed, introspective atmosphere. Your chosen tempo is a powerful tool in shaping your audience’s emotional response.
- Essential for Synchronization: For musicians, producers, and DJs, BPM is the cornerstone of synchronization. Likewise, it’s how you ensure that every element in your composition, from the bassline to the hi-hats, works harmoniously. A consistent BPM keeps everyone in sync, whether in a studio session or a live performance.
- Crafting a Unique Style: Your choice of BPM can also be your signature as a creator. It allows you to play within genres or even blend them. A unique BPM can make your work stand out, offering something new and fresh to your listeners. It’s not just about keeping time but defining your musical identity.
- Setting the Pace of the Music: The tempo of a song, reflected in its BPM, is like the director of a film. It sets the pace, dictating how fast or slow the story unfolds. This pace is crucial because it guides your music’s overall feel and flow. A carefully chosen BPM can turn a simple melody into a captivating musical journey.
In summary, BPM in music production is not just a technical aspect; it’s an artistic decision influencing every song facet. From setting the mood to defining your unique style, BPM is a key player in music creation altogether.
How to Change BPM in Reaper
Changing the BPM (Beats Per Minute) in Reaper is a crucial skill for fine-tuning the tempo of your music. This process involves understanding and adjusting settings within the software to achieve the desired pace for your track. Let’s take a closer look at how to change BPM in Reaper.
#1) Accessing Tempo and Metronome Settings
In Reaper, the process of altering the tempo of your track begins with accessing the appropriate settings. Here’s how to access these settings:
- Open Your Project: Select and open the specific project where you intend to change the tempo.
- Locate the Track Control Panel: Find the Track Control Panel on your project window. This area is where you’ll find essential controls for your track, including tempo-related settings.
- Identify the Metronome Icon: Look for the metronome icon in the main toolbar. This icon is your gateway to tempo and metronome settings.
- Access Tempo and Metronome Settings: Click on the metronome icon. This action will open a window or a dialog box where you can view and modify various tempo and metronome settings.
By following these steps, you can access the necessary settings in Reaper to start making tempo adjustments.
#2) Understanding Reaper’s BPM Interface
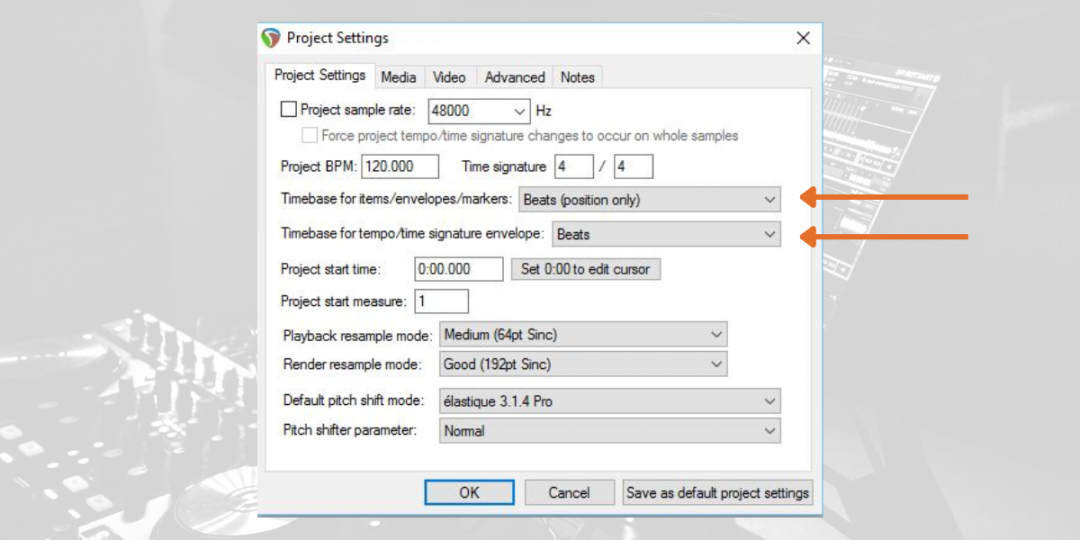
Reaper’s interface provides a straightforward method to change the BPM. One way to adjust the tempo is by modifying the project’s timebase setting to ‘Beats (position only).’
This setting can be found in the Project Settings tab under the Files menu. Altering this setting affects the tempo of your entire project without stretching the audio or pitch. Ultimately, this ensures your music retains its original quality while adapting to the new tempo.
Another method involves directly interacting with the BPM value displayed in Reaper. By double-clicking on the BPM number, you can manually adjust the tempo. Increasing or decreasing this value by increments, such as from 120 to 110 or 130, allows you to find the right tempo for your track.
This method is also handy for quick adjustments and experimenting with different tempos.
Additionally, Reaper features a unique ‘TAP’ function for setting the tempo. Located at the bottom center of the Reaper tracking window, the BPM box changes to ‘TAP‘ when hovered over. Clicking the mouse in this mode at your desired tempo automatically sets the track’s tempo, offering an intuitive and hands-on approach to tempo adjustment.
Changing BPM in Reaper is a multifaceted process that involves using tempo markers, adjusting project settings, manually altering BPM values, and utilizing the TAP function. Each method offers its advantages, catering to different needs and preferences in music production.
Adjusting BPM Without Affecting Audio Stretch
In Reaper, adjusting BPM without affecting audio stretch is a nuanced task vital for maintaining the integrity of your track. Accordingly, this section introduces methods to tweak BPM seamlessly, ensuring your audio remains unchanged in pitch and stretch.
Setting Up the Project Timebase for BPM Changes
In Reaper, one of the critical steps to adjusting BPM without affecting audio stretch is setting up the project timebase. Timebase in Reaper determines how items within a project respond to changes in tempo. You must adjust this setting to ensure your audio does not stretch when you alter BPM.
- Open Project Settings: First, go to the ‘File’ menu in Reaper and select ‘Project Settings’. This is where you can manage global settings for your project.
- Select Timebase Option: In the ‘Project Settings’ dialog, find the section labeled ‘Timebase for items/envelopes/markers’. The timebase setting controls how your project’s elements react to tempo changes.
- Choose ‘Beats (Position Only)’: To prevent audio stretching, select the ‘Beats (position only)’ option. This setting ensures that your audio retains its original timing and pitch without stretching when you change the BPM.
- Apply Changes: After making this selection, apply the changes. This will then set the timebase for your entire project, affecting all items and tracks.
Setting the timebase to ‘Beats (position only),’ you’re preparing your project for BPM adjustments that won’t distort your audio. This is a crucial step for maintaining the quality and consistency of your tracks when working with different tempos.
Download our most popular resource: 6 Steps for Creating Radio Ready songs to learn the fundamentals of what goes into a professional mix from renowned Producer, Songwriter & Mixer Warren Huart, who has worked on several Grammy-nominated albums!
How to Change Tempo in Reaper Without Stretching
Changing the tempo in Reaper without affecting the stretch of the audio involves a careful approach to ensure your track’s timing and pitch remain consistent.
- Access Tempo Settings: Begin by right-clicking on the track where you want to adjust the tempo. In the context menu, select ‘Item Settings’. This is where you can make specific adjustments to how individual tracks respond to tempo changes.
- Ensure ‘Timebase’ Alignment: Within the ‘Item Settings’, look for the option ‘Set item timebase to project default’. Make sure this is checked. This step is crucial as it ensures that the track adheres to the global timebase setting you’ve established for your project, allowing for consistent tempo changes without stretching the audio.
- Adjust the Tempo: Now, modify the BPM (Beats Per Minute) according to your musical needs. You can do this either directly through the transport bar – where the current BPM is displayed and can be altered – or by adding tempo markers on the timeline for more complex changes. This flexibility allows you to control the pace of your music precisely.
- Save the Changes: After you’ve set the new tempo, saving your project is essential. This action solidifies the tempo changes, ensuring they are retained in your project file.
By following these steps, you can effectively change the tempo in your Reaper project while keeping the audio unaltered in terms of stretch.
Consequently, this process maintains the audio quality and allows you to experiment with different tempos, enhancing your creative workflow.
Advanced Techniques for BPM Modification
In Reaper, advanced BPM modification techniques allow for precise control over your audio’s tempo without affecting its stretch. This section explores utilizing different timebase settings and managing multiple tempos within a single project.
Utilizing the Timebase for Different Tracks
Managing tempo effectively in Reaper often involves using the ‘Timebase’ setting for individual tracks. This setting is key in how tempo changes affect each track:
- Understand Timebase Settings: Each track in Reaper can have its own ‘Timebase’ setting, which dictates how it reacts to tempo changes in the project.
- Set Timebase per Track: Right-click on a track next, then select ‘Track Settings,’ and choose the appropriate ‘Timebase’ setting. ‘Beats (position only)’ is often used to avoid stretching the audio when the project tempo changes.
- Experiment with Playback Rate: You can also adjust the playback rate of a track to change its tempo. This is useful for fine-tuning the speed of individual tracks without affecting the overall project tempo.
Managing Multiple Tempos in a Single Project
Reaper allows for sophisticated tempo management, enabling multiple tempos within a single project:
- Use Tempo Mapping: Tempo mapping is a powerful tool for projects with varying tempos. It allows you to set different tempos at different points in your project, which is particularly useful when working with live recordings or adding MIDI parts to audio tracks.
- Create Tempo Markers: Insert tempo markers at various points in your project where you want the tempo to change. This can be done by right-clicking on the timeline and selecting ‘Insert tempo/time signature marker.’
- Adjust Individual Track Tempo: Finally, for more granular control, adjust the tempo of individual tracks by altering their playrate. This method lets you maintain different tempos within the project without creating stretch artifacts.
Saving and Reusing BPM Configurations for Future Projects
In Reaper, not only can you meticulously adjust BPM settings for your current project, but you can also save these configurations for future use. This efficiency is crucial for maintaining consistency across different projects or streamlining your workflow.
Here’s how to save and reuse BPM configurations:
- Save Project Template: Save your project as a template after setting up BPM and timebase configurations. Go to ‘File,’ then ‘Project templates,’ and choose ‘Save project as a template.’ Name it appropriately for easy recall.
- Reuse Template for New Projects: Load your saved template when starting a new project. This automatically sets up your preferred BPM and timebase settings. Access this by going to ‘File,’ ‘New project from template,’ and selecting your saved template.
- Export and Import Tempo Maps: You can export your tempo map if your project involves complex tempo changes. With this in mind, right-click on the timeline, select ‘Tempo map,’ and then ‘Export tempo map.’ This map can be imported into new projects, ensuring consistent tempo changes.
- Set Up Track Templates for Specific BPMs: Create track templates with certain BPM settings. Right-click on a track and choose ‘Save tracks as a track template.’ This is particularly useful for genres or sessions that require specific tempo settings.
- Utilize Project Tabs for Quick Reference: Lastly, keep a tab open with a project with your desired BPM settings. You can quickly reference or copy settings from one project to another within the same Reaper session.
By saving and reusing BPM configurations in Reaper, you can achieve consistent tempo settings across various projects, saving time and ensuring a coherent sound in all your productions.
Common Challenges and Solutions
In Reaper, users often face challenges related to BPM modification, particularly when syncing audio post-tempo change. Therefore, this section provides solutions to common issues, ensuring smooth and synchronized audio playback.
Troubleshooting Audio Sync Issues Post BPM Change
Audio sync issues can arise in Reaper, especially after changing BPM. Here’s how to address these challenges:
- Check Timebase Settings: Ensure each track’s timebase is set correctly. ‘Beats’ mode is often the safest option to maintain sync across tempo changes. Setting it as default can help prevent future sync issues.
- Use ‘Tempo Match Off’ in Media Explorer: When dragging audio files into your project from the Media Explorer, set the ‘Tempo Match’ to ‘Off.’ This ensures that the files retain their original tempo and don’t automatically adjust to the project’s BPM, which can cause sync problems.
- Examine Tempo Markers and Envelopes: If tracks are falling out of sync, it may be due to conflicting tempo markers or envelopes. Therefore, ensure all tracks align with the intended tempo, mainly if you’ve used multiple tempo markers. Sometimes, a track might align with the final marker, ignoring previous tempo changes.
- Adjust Individual Track Tempo: If a specific track is out of sync, try adjusting its tempo. This can be done by altering the track’s playback rate to match the project’s BPM.
- Save and Reload the Project: Sometimes, simply saving and reopening your project can resolve minor sync issues, especially after making significant tempo changes.
Following these steps, you can effectively troubleshoot and resolve audio sync issues in Reaper, ensuring your tracks stay perfectly in time, regardless of BPM changes.
- RELATED: Creating Tempo Maps in Reaper
Unleash Your Full Creative Potential In Reaper
As shown above, we’ve journeyed through the intricate process of changing BPM in Reaper without stretching your audio. From understanding the importance of BPM in music production to mastering advanced techniques and troubleshooting common challenges, you now have the tools to enhance your tracks dynamically and creatively.
Moreover, the ability to adjust BPM seamlessly is not just about technical skills; it’s about expressing your musical vision with precision and artistry.
Are you looking for more in-depth Reaper tutorials? Check out our Ultimate Guide To Reaper course. This course, led by professional engineer Adam Steel, covers everything from initial setup and optimization to recording, editing, and mixing songs to a professional standard in Reaper.
With over 12 hours of detailed instruction, it’s designed to streamline your workflow and elevate your audio projects. Don’t let technical hurdles disrupt your creative flow; join our course to master Reaper and transform your audio production skills today!