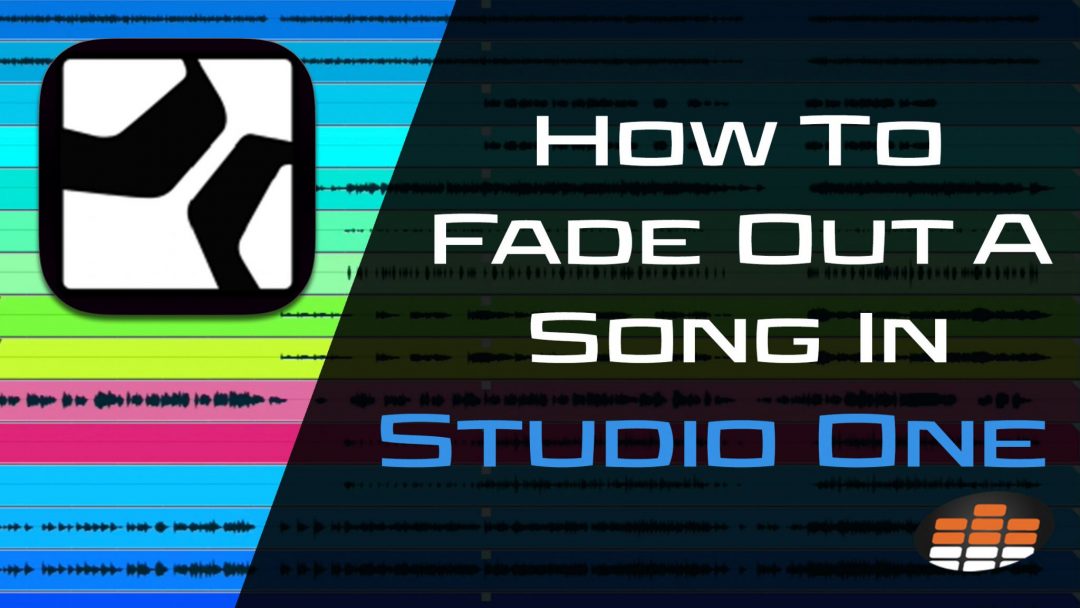Understanding how to fade out a song or track in Studio One is an important early concept to grasp, for both technical and creative reasons. On one hand, fades are one of the most common edits made at the beginning or ends of audio clips to ensure there’s no unwanted artifacts when the clip comes in or out. Long fades can also be a creative choice where you want to may want to build up a certain section of the song, or wind one down. Whatever the case may be, fading is a helpful tool in a variety of situations.
Why Fading Songs Out Is Worth the Effort
From a creative standpoint, a fadeout lets you gradually decrease the volume of a song until its inaudible. It could potentially reflect a theme, or express some sort of emotional content that a hard ending doesn’t necessarily convey. Fadeouts can also let a particularly nice part of the song drag on a bit longer than it otherwise would, since the volume is lowering.
To fade out an entire song in Studio One, the easiest way would be to automate the volume fader on the master or the mix bus. You can open track automation by pressing “A” on the keyboard. We won’t delve any further into that here, as we plan to focus on individual fade ins, outs, and crossfades. Try it out, though!
- RELATED: Volume Automation in Studio One
From an editing standpoint, fades are necessary in some cases to ensure the heads and tails of clips don’t pop, click, or abruptly drop in or out. Crossfades also help smooth the transition between adjacent clips.
Different Types of Fading in Studio One Explained
Studio One and other DAWs offer different types of fades. While the names can be a little tricky to decipher, each of Studio One’s three fade modes has an easy, short, and practical explanation. They all have a time and a place, so it’s a good idea to familiarize yourself with all three and how they affect the sound.
Logarithmic Fade
A logarithmic fade is sort of like the “shortest” fade shape. It gives the impression that you haven’t even realized the song/track was fading out until it’s almost completely gone. Logarithmic fades are good for a more subtle effect.
Exponential Fade
An exponential fade is the most drastic type of fade. It creates an aggressive curve that’s ideal for a rapid or punctuated silencing of a track or song.
Linear Fade
A linear fade is the standard and most balanced type of fade curve. Linear fades are the smoothest overall, and typical of what you hear as an entire song fades out. The volume reduction is gradual until the track/song is completely silent.
Download our most popular resource: 6 Steps for Creating Radio Ready songs to learn the fundamentals of what goes into a professional mix from renowned Producer, Songwriter & Mixer Warren Huart, who has worked on several Grammy-nominated albums!
How to Fade Out a Song in Studio One (Step-By-Step Guide)
Step #1: Select the Track You Want to Fade Out
First we want to locate the track and clip on which we want to apply the fade out. Studio One makes it really easy to access fade tools. If you look closely at the upper right corner of the end of a clip, you’ll notice a little triangle. This is where we’ll be able to apply a fade to the audio event.
Step #2: Drag Fade Out Line Left to Create Initial Fade
Using that triangle in the upper right corner of the end of clip, simply click and drag it out to the left to create a fade out. Just drag it to the desired length and you’ve already applied a fade. You’ll notice that the beginning of the fade now has its own little triangle marker, which you can grab to further adjust the length if needed.
Step #3: Select White Center Dot to Shape Fade Type
Finally, you can fine-tune the fadeout by turning it into one of the three modes. By default, it will first apply as a linear fade. Now you’ll notice a white dot/square in the center of the fade line. This is another marker which you can grab and drag to adjust the fade. By pushing the dot upwards, you can create a gentler logarithmic fade; by dragging it downwards, you can create a more pronounced exponential fade.
How to Create a Fade In
Using fade ins in Studio One is as easy as Steps 1 through 3, except you start at the beginning of the clip rather than the end. Find the triangle in the upper left corner, and drag it to the right to create a fade in. You can adjust the fade type in the exact same way by using the white dot/square in the center of the fade line.
How to Create a Crossfade
A crossfade between two adjacent clips ensures a smooth transition between them without any unwanted artifacts. Studio One makes that intuitive, as well!
Step #1: Select Overlapping Area & Press “X”
Start by selecting/highlighting the two clips you want to crossfade. Simply press “X” on the keyboard, and Studio One will automatically implement a crossfade between the end of the first and the beginning of the second clip. You can adjust the bounds of the crossfade using the triangle markers on either side of the crossfade.
Step #2: Select White Center Dot to Shape Fade Type
Finally, you can shape your crossfades, too. Again, using the white dot/square control markers, push them up for a logarithmic fade or down for an exponential fade. Leave them at default for a linear crossfade. And that’s all there is to it!