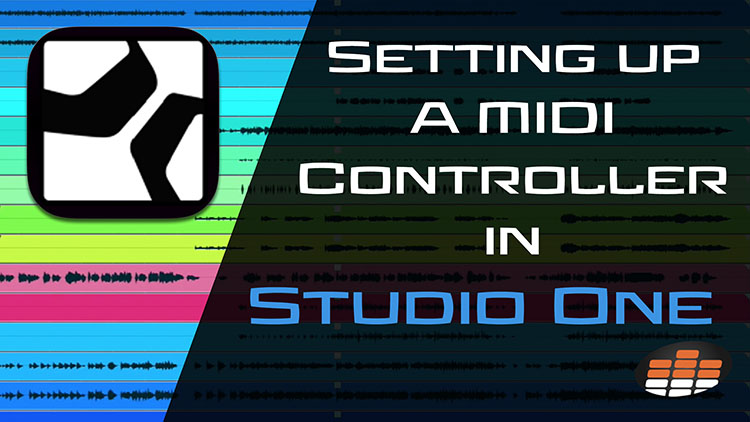Carlo Libertini is a Melodyne audio editing specialist with Music Marketing Inc. of North America. He is an audio production engineer with twenty years’ experience, and performs trainings, demonstrations, and services for top studios and institutions across the country. In between production responsibilities he conducts online training seminars, collaborative production meetings, software demonstrations, and video tutorials.
In this segment, Carlo teaches you how to set up a MIDI device in Studio One!
What is a MIDI Controller?
A MIDI controller is a hardware device which sends data to your DAW for recording. Also called a MIDI keyboard, controllers feature a number of piano keys—anywhere from a portable 25-key layout all the way up to a full 81-key piano. Many MIDI controllers also come with knobs, faders, and even drum pads for tactile control over virtual parameters.
Setting Up in Studio One
From the start-up page in Studio One, you’ll find a link which says “Configure External Devices.” There are lots of ways to get to the same link, but this one is presented to you as soon as you open Studio One.
After clicking the link, a window will open showing you any connected external devices. From here, you’ll want to choose the Add button. This will take you to a screen showing a list of manufacturers of MIDI controllers. If yours is on the list, simply select it from there. If not, you can click the New Keyboard button where you’ll be asked to provide some basic info about the device.
Now you’re good to go with your newly connected MIDI controller!
Using Your Controller in Studio One
With your controller connected, you’ll now be able to use it to play virtual instruments in real-time. Open up a session and select Add Instrument Track from the Track menu. An instrument track by itself will send information, but you won’t hear anything yet. The next step is to add a virtual instrument plugin to your track. Studio One comes with a bunch of them, but you can use any of your own software that you like!