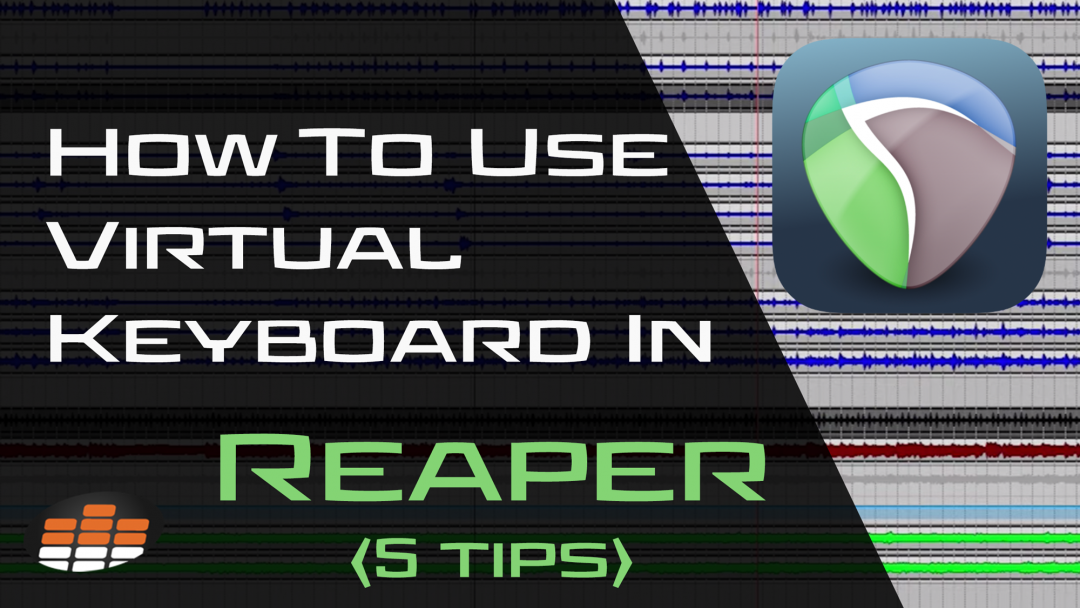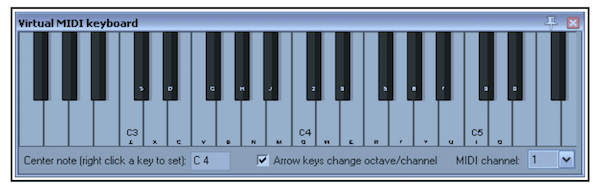Understanding how to use the virtual keyboard in Reaper allows you to play instruments using your computer or laptop’s own keyboard. This is an alternative to a physical MIDI controller, and lets first-time users play and record virtual instruments without purchasing any additional hardware.
Does Reaper Have a Virtual Keyboard?
Reaper includes what it calls a Virtual MIDI Keyboard. It maps your regular computer or laptop keys to a playable interface connected to your software instruments. This gives users the option of programming/recording MIDI in a more natural way instead of trying to plug in information manually in the piano roll. And of course, you don’t need to purchase an external MIDI controller if you don’t want to.
What Do You Need to Use Virtual Keyboard in Reaper?
Technically all you need is your computer keyboard (or mouse) and a virtual instrument to create the sounds you want to play. With a mouse you can click on individual notes for them to sound, but it’s easier to use your Mac/PC keyboard to “play” your instruments. Reaper conveniently maps letters to keys on the piano and displays them so you know exactly which notes you’re playing.
How To Use Virtual Keyboard in Reaper
How To Pull Up Virtual Keyboard in Reaper
There are two ways of pulling up this feature in Reaper. The first is by navigating to the View menu and selecting Virtual MIDI Keyboard. The second is by using the keyboard shortcut [Alt] + “B” on PC or [Option] + “B” on Mac. It’s always a good idea to get familiar with your DAW’s shortcuts so you can access functions quickly and easily. For all intents and purposes, this is a pretty simple key command to commit to memory if you frequently use virtual instruments.
Download our most popular resource: 6 Steps for Creating Radio Ready songs to learn the fundamentals of what goes into a professional mix from renowned Producer, Songwriter & Mixer Warren Huart, who has worked on several Grammy-nominated albums!
How To Configure Your Settings
Configuring settings is where things can get a little trickier, though we’ll clarify the process now. Let’s start by first creating a new track and choosing an instrument plugin to load. From the Insert menu, select “Virtual Instrument on New Track.” A dialogue box should open up where you can find the desired plugin. Click Add when you’re ready to create a new track with the instrument inserted on it.
The next step is to arm the track for recording (check out the in-depth guide below if you’re unfamiliar with this process) and set the Inputs. Open up the track’s Inputs and go to Input: MIDI > Virtual MIDI Keyboard > All Channels. This ensures that the instrument track is receiving its triggers from the virtual keyboard.
At this point, you’re ready to record using Reaper’s ultra-handy Virtual MIDI Keyboard.
- RELATED: Setting Up the Metronome in Reaper
- RELATED: How to Record Arm a Track in Reaper
Connecting a MIDI Device
There comes a time when you may prefer to use a dedicated MIDI controller for your production needs instead of the virtual one in Reaper. Using a MIDI device has a lot of benefits and can potentially make your workflow that much better and easier.
The first thing you’ll want to do is connect your device to your computer. In Reaper, open Preferences from the Options menu or by using the [Command] + “,” shortcut. Look for the MIDI Devices tab with Preferences open. Reaper should recognize the connected device and show it in this tab twice: once on the input side and again under the output side.
Next, we need to enable the MIDI device’s inputs and outputs. Do this by right-clicking the name of the device under the input box and choosing Enable Input. You’ll have to also do the same on the output side by right-clicking and selecting Enable Output.
Finally, with an instrument track created, set its Input to the appropriate MIDI device. You can find your device by name and choose All Channels. Now you can use a MIDI controller to record virtual instruments in Reaper.
Can I Use My Computer’s Keyboard as a MIDI Keyboard in Reaper?
Reaper offers the user-friendly Virtual MIDI Keyboard as an alternative to external hardware MIDI devices. Using your computer keyboard, you can play and record software instruments.
Looking for More Reaper Tutorials?
We have a variety of Reaper tutorials on Pro Mix Academy that you can access for free, both in the Reaper tutorials section of our blog, as well as in the Reaper playlist on our YouTube channel. These tutorials can be helpful when you’re getting started, but the quickest way to learn Reaper is by taking step-by-step training so you don’t have any gaps in your knowledge. If you want to take the fast track to master Reaper and all it’s amazing power, check out our Ultimate Guide to Reaper with Adam Steel.