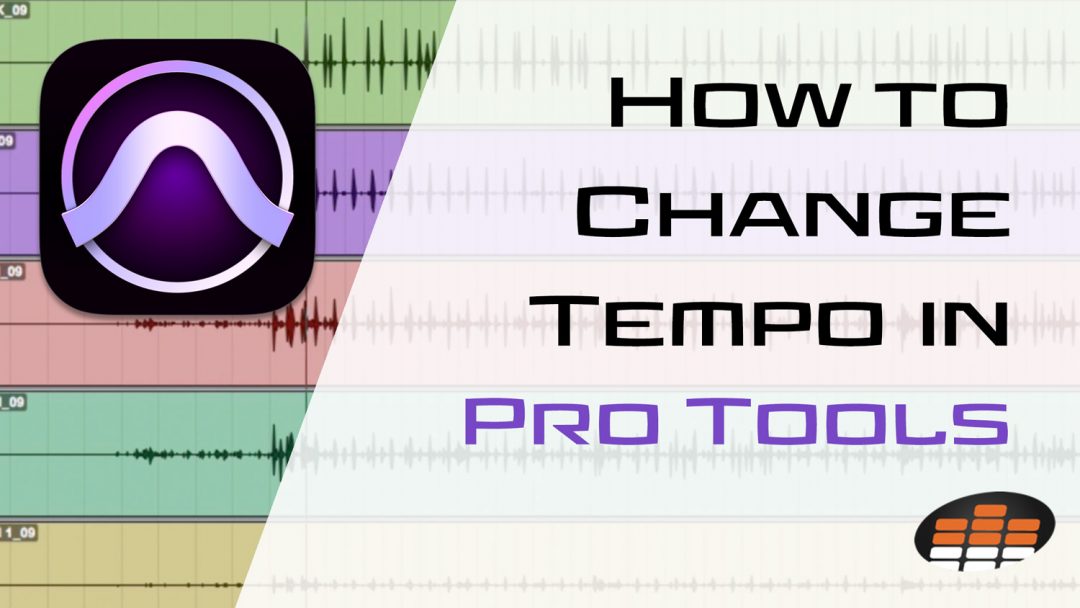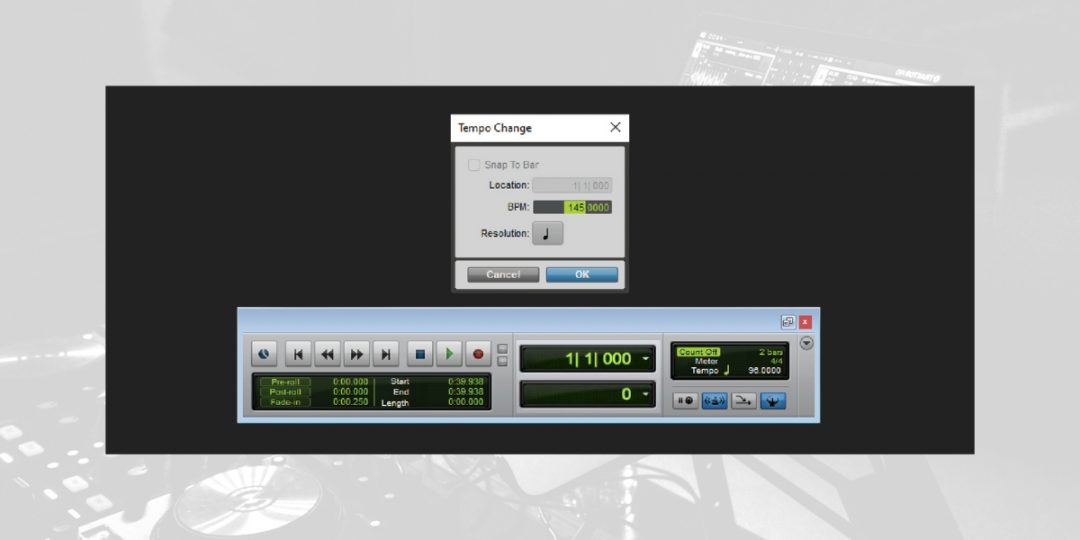Whether crafting a slow, heartfelt ballad or an upbeat dance track, tempo is critical to delivering the right impact. Understanding how to change tempo in Pro Tools allows you to mold your music precisely to your vision. It’s not just about keeping time; it’s about creating an environment where every beat and note finds its perfect place.
Luckily, Pro Tools offers comprehensive tools to alter the tempo, making it an indispensable skill for music producers. Let’s explore how to change and manipulate your tempo in Pro Tools for maximum effect!
Understanding Tempo: The Foundation of Your Track
Tempo is more than just a number on a metronome; it’s the pulse that gives life to your music. It sets the mood and drives your track’s emotional and rhythmic flow.
Understanding tempo’s role in music creation is the first step toward mastering great-sounding tracks in Pro Tools. It influences every aspect of a track, from the arrangement to the emotional resonance.
Knowing how to control tempo allows you to guide your listeners through the musical experience you’ve envisioned. This makes it essential for effective music production.
Fortunately, Pro Tools makes this aspect of music production accessible, offering ways to adjust and refine tempo effortlessly.
As we explore how to change tempo in Pro Tools, remember that mastering tempo is about blending science with art. It’s about using tools to bring your musical intuition to life.
Preparing to Change Tempo in Pro Tools
Before diving into tempo adjustments, ensuring your Pro Tools session is correctly set up is crucial. This preparation phase lays the groundwork for seamless tempo changes for a single track or an entire project.
Initial Setup: Tracks and Sessions
- Start a New Session: Open Pro Tools, select ‘File’ > ‘New Session’, and choose your session parameters.
- Create Tracks: Click ‘Track’ > ‘New’ to add the necessary audio or MIDI tracks for your project.
- Import Audio (if needed): You can drag and drop audio files into your session or use ‘File’ > ‘Import’ > ‘Audio’.
- Organize and Label: Name your tracks and arrange them logically. This simplifies navigation during the tempo change process.
This initial setup is your first step toward a flexible recording environment. It ensures that all project elements are well-organized and ready for tempo adjustments.
Accessing Tempo Controls in Pro Tools
Understanding how to locate and use tempo controls is essential for manipulating your track’s pace. Here’s how to access these controls:
- Open the Transport Window: Press ‘Cmd+1’ (Mac) or ‘Ctrl+1’ (PC) to view the Transport window, which displays the current tempo.
- Access the Tempo Ruler: Go to ‘View’ > ‘Rulers’ > ‘Tempo’ to show the tempo map in your main edit window. This visual representation helps in planning and implementing tempo changes.
- Use the Tempo Editor: For detailed adjustments, double-click the Tempo ruler or select ‘Window’ > ‘Tempo’ to open the Tempo Editor. This tool allows for precise control over tempo changes.
By familiarizing yourself with these areas in Pro Tools, you set the stage for effective tempo manipulation. Whether aiming for subtle adjustments or dramatic shifts, access to the right controls is the first step in achieving your desired outcome.
Step-by-Step Guide: How to Change Tempo in Pro Tools
Learning how to change tempo in Pro Tools is vital for any music producer. It allows for the precise control needed in order to match the mood and style of any project.
This section will guide you through the process, ensuring you can confidently alter your track’s tempo.
Adjusting Tempo Manually
Manual tempo changes allow direct modification of a track’s BPM from the Transport window. This feature is crucial for projects that do not require tempo variations across different sections.
Users can quickly implement changes by manually adjusting the tempo. This makes manual adjustments efficient for achieving a consistent rhythmic flow throughout the project.
- Open the Transport Window: To view your session’s current tempo, begin by opening the Transport window (‘Cmd+1’ on Mac or ‘Ctrl+1’ on PC).
- Locate the Tempo Field: Within the Transport window, find the tempo field, showing the current BPM (beats per minute).
- Change the Tempo: Click on the tempo value, enter the new BPM, and press ‘Enter’. Your session’s tempo will update immediately.
- Listen and Adjust: Play back your session to hear the tempo change in action. Make further adjustments as needed to achieve the desired effect.
Utilizing the Tempo Operations Window
The Tempo Operations window in Pro Tools is designed for intricate tempo modifications. This feature supports the execution of complex tempo transitions. It enables users to apply precise alterations, such as scaling the tempo or fitting tempo changes to specific markers.
The Tempo Operations window is ideal for projects that require dynamic tempo variations. It provides a detailed control interface to fine-tune tempo adjustments extensively.
- Access the Tempo Operations Window: Select ‘Event’ > ‘Tempo Operations’ to open the window.
- Choose an Operation: Depending on your needs, select from options like ‘*Add’, ‘Scale’, and ‘Fit to Marks’.
- Set Parameters: Input your desired start and end tempos, the range of measures affected, and any other relevant details.
- Apply Changes: Click ‘OK’ to apply the tempo changes to your session. Pro Tools will automatically adjust the tempo based on your settings.
* In the Tempo Operations window of Pro Tools, the options ‘Add’, ‘Scale’, and ‘Fit to Marks’ cater to various tempo modification needs:
- Add: This option lets you insert a new tempo at a specific point, expanding your session’s tempo flexibility.
- Scale: Use this to proportionally change the tempo across a selected range, making it faster or slower while maintaining relative changes.
- Fit to Marks: Aligns tempo changes with specific markers in your session, ideal for precise musical timing adjustments.
Using Tap Tempo
Tap Tempo is a powerful feature in Pro Tools that allows you to set the tempo of your session by simply tapping a key to the rhythm you desire. This tool is especially useful for capturing the natural pace of a live performance or aligning the tempo with your creative vision without manually calculating beats per minute.
By tapping a key in real-time, Pro Tools calculates and sets the session’s tempo to match your tapping, making it an indispensable tool for ensuring your tracks resonate with the intended feel and flow.
This seamless integration of tap tempo into your workflow enhances your music’s dynamic and expressive qualities, aligning technical precision with artistic spontaneity.
To learn more about using tap tempo in Pro Tools, we recommend checking out our blog HERE.
Using Tempo Maps In Pro Tools
Learning how to use tempo maps in Pro Tools allows for even more nuanced and dynamic compositions. Tempo maps are essential for projects that require precise control over tempo variations across different sections.
They allow you to plan and implement tempo changes visually, making them indispensable for complex compositions. These maps ensure that all parts of your project are perfectly synchronized, even when tempos fluctuate, providing seamless transitions and maintaining the musical piece’s coherence.
Creating Tempo Maps for Complex Projects
A tempo map is a graphical representation of tempo changes over time within a session. It’s used to predefine these changes so the music flows smoothly from one tempo to another.
To create a tempo map in Pro Tools, follow these steps:
- Define the Tempo Changes: To begin with, identify the sections of your project that will have different tempos.
- Open the Tempo Editor: Navigate to ‘Window’ > ‘Tempo’ to access the Tempo Editor, which allows you to view and edit tempo changes.
- Add Tempo Markers: Use the ‘+’ icon to insert tempo markers at the desired points in your timeline, marking where tempo changes will occur.
- Adjust the BPM: For each marker, double-click to set the specific BPM (beats per minute), customizing the tempo for each project section.
Importing Tempo Maps into Your Session
Importing tempo maps into Pro Tools is crucial for aligning sessions with predefined tempo changes. This is especially useful when collaborating on projects or ensuring music syncs with visual media, such as videos or films.
By importing a tempo map, you ensure that your project adheres to specific rhythmic structures laid out in the map. This facilitates the seamless integration of complex tempo variations.
- Prepare the Tempo Map File: Ensure your tempo map file is in a format compatible with Pro Tools.
- Open Your Session: Launch the Pro Tools session where you want to import the tempo map.
- Import the Tempo Map: Go to ‘File’ > ‘Import’ > ‘Tempo’, then select your tempo map file and click ‘Open’.
- Review and Adjust: After importing, review the tempo changes within your session and adjust as needed.
Troubleshooting Common Tempo Change Issues
Users might encounter several common issues impacting a project’s flow and coherence when changing tempo in Pro Tools.
All-in-all, understanding how to identify and resolve these problems is essential for maintaining the quality of your production.
Addressing Synchronization Errors
Synchronization errors occur when the project’s tempo is misaligned with external devices or imported audio files. This can result in audio that doesn’t match the beat grid or video that’s out of sync with the audio.
- Check Global Tempo Settings: Ensure the session’s tempo matches any external devices or software used.
- Adjust Elastic Audio: Use Pro Tools’ Elastic Audio feature to match imported audio files to the current session tempo.
- Re-Import with Correct Settings: Reimporting audio or MIDI files with the correct tempo settings can sometimes resolve synchronization issues.
These steps help ensure all elements within your session are synchronized, eliminating timing discrepancies that could detract from the overall listening experience.
Fixing Tempo Fluctuations and Glitches
Occasionally, tempo fluctuations and glitches often result from incorrect tempo map settings or issues with tempo-based effects.
These can cause unintended changes in playback speed, leading to a disjointed or erratic performance.
- Review the Tempo Map: Look for accidental tempo changes or markers placed incorrectly within the Tempo Editor.
- Disable Tempo-Based Effects: Temporarily bypass tempo-based effects to see if they’re causing fluctuations.
- Consolidate Tracks: If specific tracks are glitching, consolidating them can sometimes resolve tempo inconsistencies.
Altogether, you can address most tempo-related issues by meticulously examining the session setup and applying these fixes. This will help ensure smooth tempo transitions and stable playback throughout your project.
Practical Applications: When to Change Tempo
Changing the tempo within a musical piece is a powerful tool for composers and producers. It can dramatically alter the listener’s experience, emphasizing emotions or highlighting transitions.
Next, let’s explore some practical scenarios where tempo adjustments can enhance your production in Pro Tools.
- Building Intensity: Gradually increasing the tempo can build anticipation and intensity, leading up to a climactic section.
- Creating Contrast: Altering the tempo between sections can highlight differences in mood or theme, providing clear transitions.
- Emphasizing Emotions: Slowing down the tempo can draw attention to emotional or lyrical content, making it more impactful.
Download our most popular resource: 6 Steps for Creating Radio Ready songs to learn the fundamentals of what goes into a professional mix from renowned Producer, Songwriter & Mixer Warren Huart, who has worked on several Grammy-nominated albums!
Integrating Click Tracks in Your Tempo Workflow
Click tracks are indispensable for consistent timing, especially during recordings involving multiple takes or overdubs.
Here’s how to integrate them effectively:
- Create a Click Track: Firstly, navigate to ‘Track’ > ‘Create Click Track’. This automatically adds a click track to your session, which will follow the session’s tempo.
- Enable the Click Track: next, ensure the click track is enabled for playback by clicking on the metronome icon in the Transport window or pressing ‘7’ on the numeric keypad.
- Adjust According to Your Session: If your session involves tempo changes, the click track will automatically adjust to follow these changes, provided you’re in Grid or Conductor mode.
- Customize the Click Sound: Finally, you can change the click sound in the Click/Countoff Options window, accessible from the Setup menu, to suit your session better.
Incorporating click tracks into your tempo workflow ensures that all musicians or vocalists perform in perfect time with each other.
This is unquestionably essential for cohesive and tight recordings.
Closing Thoughts
Learning how to change tempo in Pro Tools is an essential skill that can help you define your sound. It not only refines the rhythm of your tracks but also deepens the emotional impact of your music.
In conclusion, this exploration equips you with the knowledge to manipulate tempo with confidence. Embracing these techniques can help ensure your tracks resonate with their intended emotional depth and rhythmic precision.
If you want to really get serious about elevating your Pro Tools skills, check out our best-selling course, The Ultimate Guide To Pro Tools, led by industry expert Jon Connolly.
Whether you’re a beginner or looking to sharpen your skills, this course covers everything from system setup to advanced editing, mixing, and recording techniques.
Learn at your own pace to navigate Pro Tools like a pro, ensuring your projects hit professional standards.
Don’t miss this opportunity to transform your music production workflow.