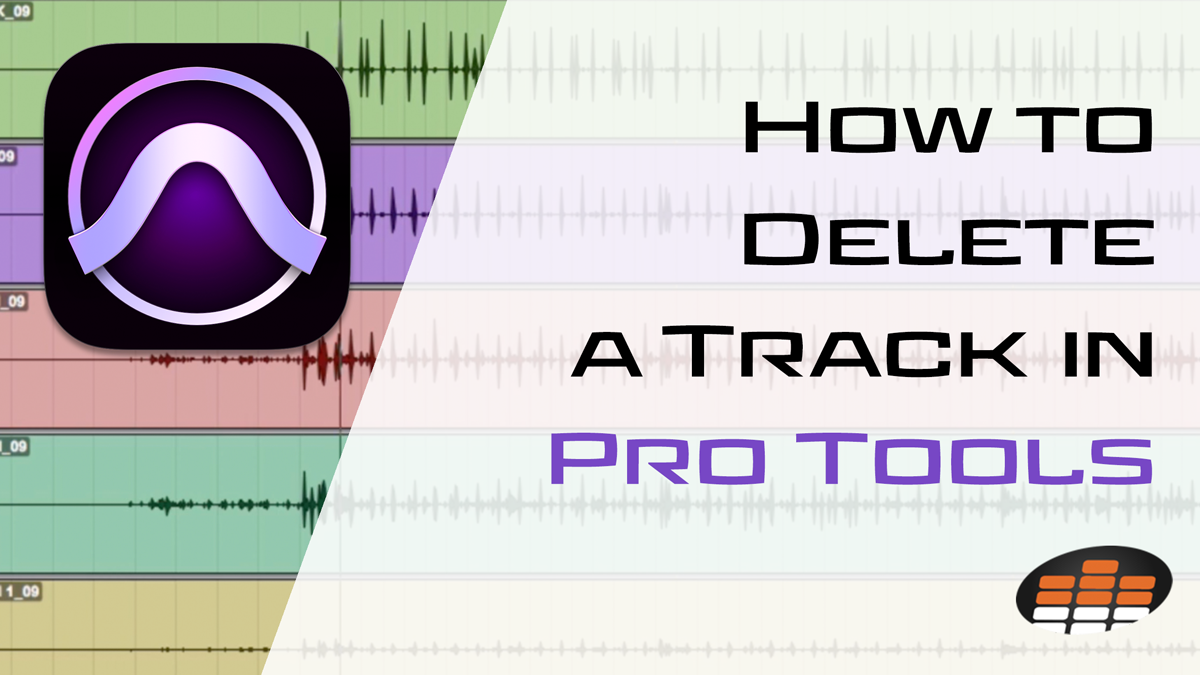Managing your sessions in Pro Tools occasionally involves knowing how & when to delete a track correctly. This skill is crucial for maintaining an organized and efficient workflow. In this guide, we will explain how to delete a track in Pro Tools correctly. Doing so helps to ensure your project stays streamlined, focused, and organized at all times.
Whether you need to eliminate unused tracks or reorganize your session, these instructions will help you proceed with confidence.
Deleting Tracks in Pro Tools
When working in Pro Tools, managing the various components of a session efficiently is crucial for maintaining a smooth workflow. Deleting tracks in Pro Tools can help streamline your sessions, making them easier to navigate and less cluttered.
However, this function, while simple, carries significant implications.
Improper handling can lead to the accidental loss of valuable data, potentially disrupting your project. Therefore, it’s essential to approach track deletion with caution and strategic forethought. This ensures the integrity of your audio project and enhances your efficiency as an audio engineer.
Understanding the right way to delete tracks is a fundamental skill in audio editing, whether tidying up unused tracks, simplifying complex sessions, or making space for new elements.
Things To Keep In Mind Before Deleting Tracks
When considering track deletion, several key factors need to be evaluated to ensure that your project remains intact and your workflow efficient:
- Check Dependencies: Before deleting a track, review any elements that might be linked to it, such as automation, effects, or other tracks that could be affected.
- Assess the Necessity: Sometimes, instead of deleting a track, muting or hiding it is a better option, especially if you might need it later.
- Backup Your Session: Always make sure you have a current backup of your session. This protects your work should you need to retrieve deleted data.
- Understand the Impact: Deleting a track removes it from the session and affects the mix and project organization. Ensure this step aligns with your overall project goals.
By keeping these considerations in mind, you can avoid common pitfalls and maintain the integrity of your Pro Tools sessions. This precautionary approach ensures that every deletion decision enhances rather than hinders your project’s development.
How to Delete a Track in Pro Tools (Step-by-Step)
Let’s look at how to delete a track in Pro Tools the right way. Following these steps will help ensure you don’t encounter any unexpected problems or speed bumps.
Step-by-Step: Deleting a Single Track
To delete a single track in Pro Tools, follow these steps:
- Select the Track: Click on the track name in the mix or edit window to select the track you wish to delete.
- Open the Track Menu: Right-click on the track name to bring up the track menu.
- Choose ‘Delete Track’: From the menu, select ‘Delete Track’. A confirmation dialog box will appear.
- Confirm the Deletion: Click ‘OK’ in the dialog box to confirm and permanently delete the track.
How to Delete Multiple Tracks At Once
If you need to delete more than one track at a time, Pro Tools makes this process straightforward:
- Select Multiple Tracks: Click on the name of the first track you want to delete, then hold down the Shift key and click on the last track in the sequence you want to remove. For non-consecutive tracks, hold down the Ctrl (Cmd on Mac) key and click each track.
- Open the Track Menu: Right-click on any selected track name to bring up the track menu.
- Choose ‘Delete Tracks’: Select ‘Delete Tracks’ from the menu. A confirmation dialog box will appear to confirm that you want to delete all selected tracks.
- Confirm the Deletion: Click ‘OK’ in the dialog box to finalize the deletion.
This method is advantageous when managing extensive sessions where bulk changes can save time and effort.
Can I Recover A Track I Previously Deleted?
Accidentally deleting a track in Pro Tools doesn’t necessarily mean it’s gone forever. Pro Tools includes features that allow you to undo such actions, potentially saving you from losing important work.
This capability is crucial, especially in complex sessions where an accidental deletion can disrupt your creative flow.
How to Undo Deleting a Track in Pro Tools
If you need to recover a deleted track, Pro Tools makes this process fairly easy. Here’s how to restore your track:
- Immediate Undo: If the deletion was recent, simply press Ctrl+Z (or Cmd+Z on Mac) to undo the last action. This will recover the deleted track if it was the last operation performed.
- Use the Undo History: If you’ve executed other actions after the deletion, open the Undo History window by selecting Window > Undo History from the menu. Scroll through the list of recent actions until you find the track deletion entry.
- Revert to the Deletion Point: Click on the ‘Delete Track’ entry in the Undo History. This action will revert your session to the state just before the track was deleted.
- Session File Backup: If all else fails, consider reverting to a previously saved version of your session. It’s a good practice to frequently save your session, especially after making significant changes.
Download our most popular resource: 6 Steps for Creating Radio Ready songs to learn the fundamentals of what goes into a professional mix from renowned Producer, Songwriter & Mixer Warren Huart, who has worked on several Grammy-nominated albums!
Conclusion on Managing Tracks in Pro Tools
Mastering track management in Pro Tools is essential for both novice and experienced audio engineers. This skill not only ensures a tidy and efficient workspace but also enhances the quality of your audio projects.
Learning how to delete a track in Pro Tools, employing robust backup strategies, and utilizing the undo functionalities can help you navigate your project with confidence and precision. This proficiency is crucial for maximizing the digital audio workstation’s capabilities and tailoring its extensive features to suit your creative needs.
Beyond The Basics: Become A Pro Tools Master Today
Advancing beyond the basics into mastering Pro Tools requires a structured and comprehensive approach. If you’re ready to deepen your understanding and skill set in recording and mixing with Pro Tools, consider enrolling in our best-selling Ultimate Guide to Pro Tools course.
This masterclass offers a thorough exploration of the intricacies of working with Pro Tools. It covers everything from initial setup to advanced mixing techniques, ensuring you can handle every aspect of the software.
This course is designed to build a solid foundation and expand your capabilities, enabling you to consistently create professional-quality mixes. By enrolling, you’ll gain the knowledge and practice to significantly elevate your audio projects.
Embrace this opportunity to enhance your expertise and become proficient in Pro Tools, setting a new standard for your audio work—sign up today!